NetBox Enterprise Backups
Much like the NetBox software itself, NetBox Enterprise uses 2 main datastores: PostgreSQL, and Redis.
PostgreSQL is used for the primary model data in NetBox, including sites, facilities, racks, and so on.
Redis is used for internal caching and the task queue.
For each type of datastore you can choose to use a built-in deployment, or configure NetBox Enterprise to use an existing external resource already in your environment.
External Databases
Info
If you are providing your own database(s) for use by NetBox Enterprise, it is expected that you have your own processes for high availability, backup, and restore.
Using Disaster Recovery for Backups
A disaster recovery backup will preserve the complete state of your NetBox Enterprise install, from allocated volumes to databases to custom configuration.
This feature is included in NetBox Enterprise installs, and can be enabled by installing some extra dependencies to your cluster for KOTS installs.
Backing Up the NetBox Enterprise Installation
- Navigate to the backup configuration by clicking the Backup settings link in the Disaster Recovery section of the admin console.
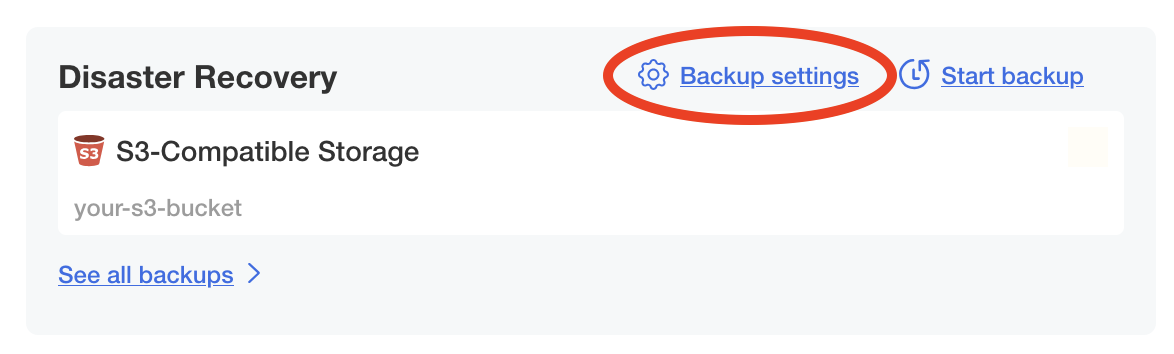
- Input your S3 bucket, credentials, endpoint, and region.

- Click Update storage settings -- it will spend a few moments validating that your settings work.
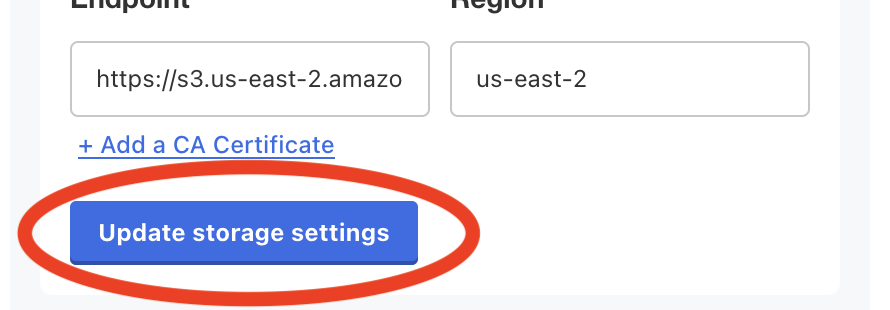
- Perform a backup by clicking the Backups tab, and then clicking Start backup.
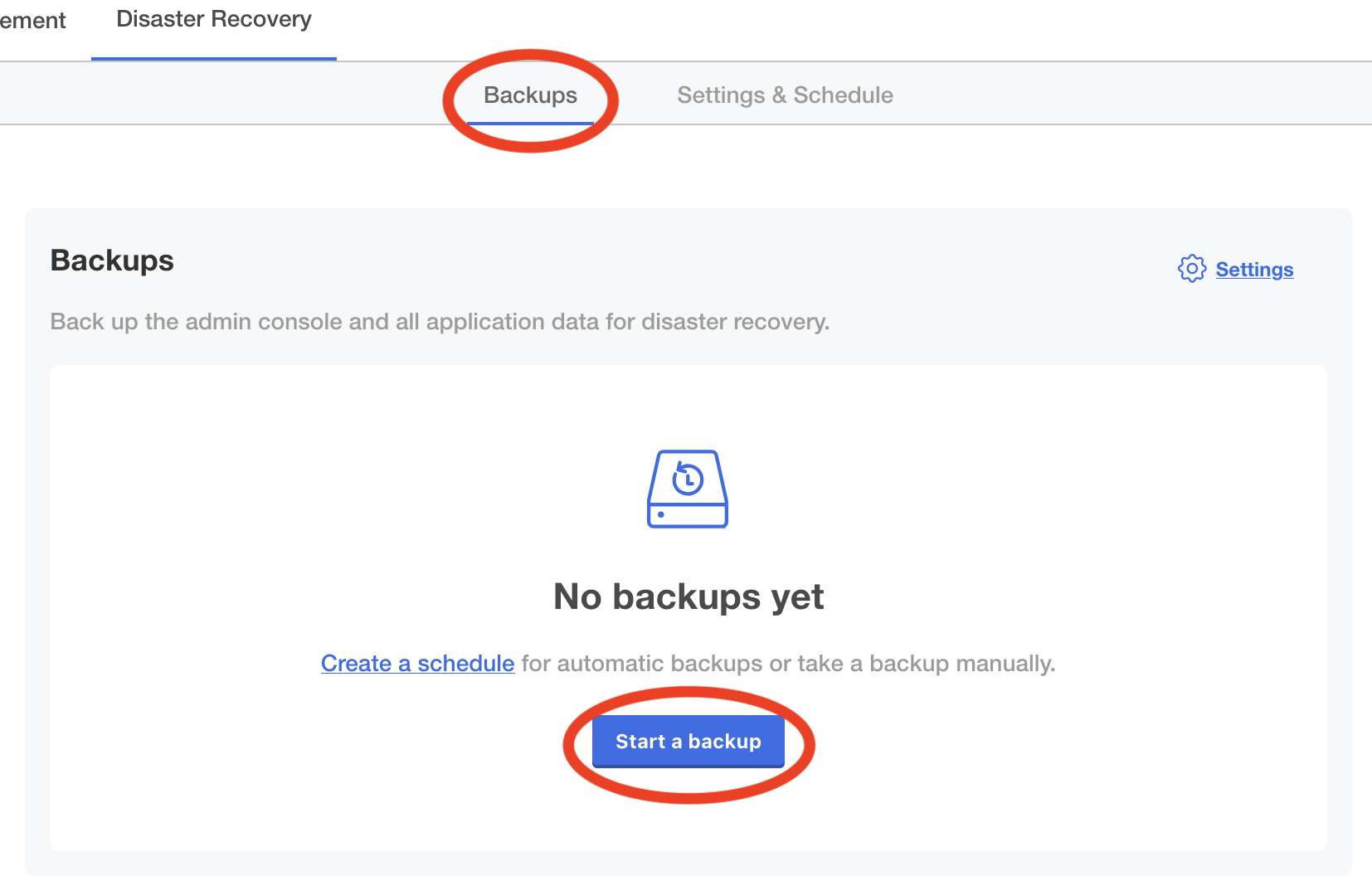
Restoring the NetBox Enterprise Installation
- Download the latest NetBox Enterprise installer following the same instructions you did for a new install, if you haven't already.
- Run:
./netbox-enterprise restore - Enter the same S3 credentials you use for backups.
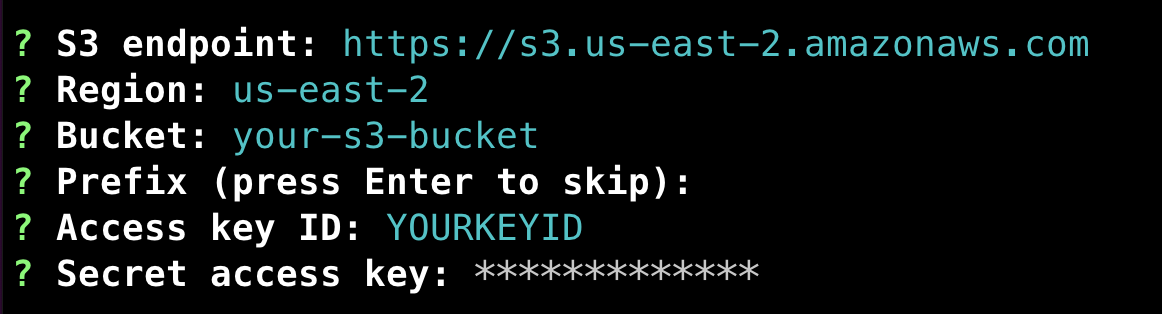
- Next, it will take a few minutes to bring up the node.
When it's complete, you will be prompted to continue the restore:
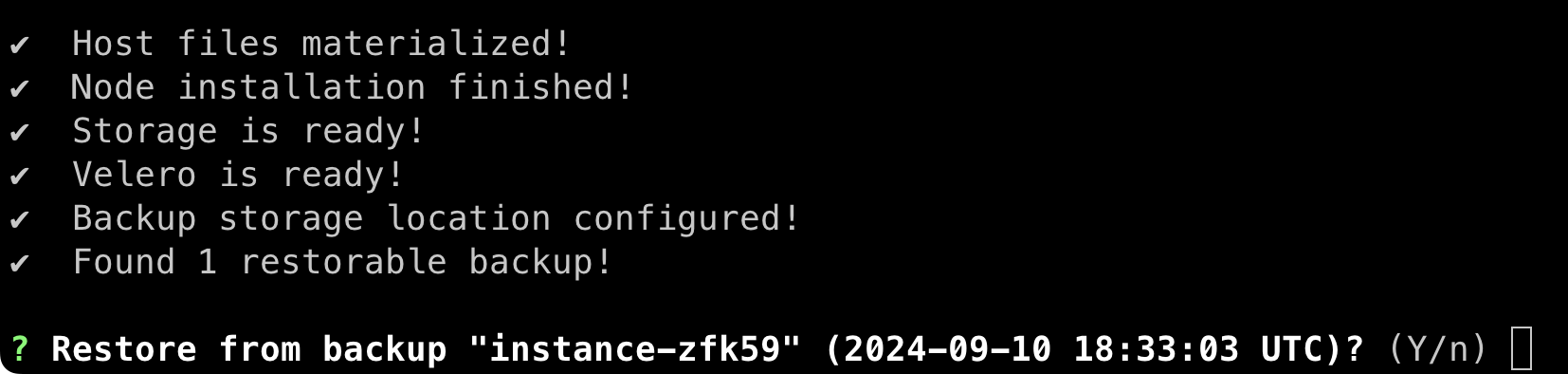
- Enter
Yto continue, and the restore will launch the cluster. - (Optional) If you plan to have more than one node in the new cluster, you can go to the admin console and configure them when prompted.
- Enter
continueto finish bringing the NetBox Enterprise application up.
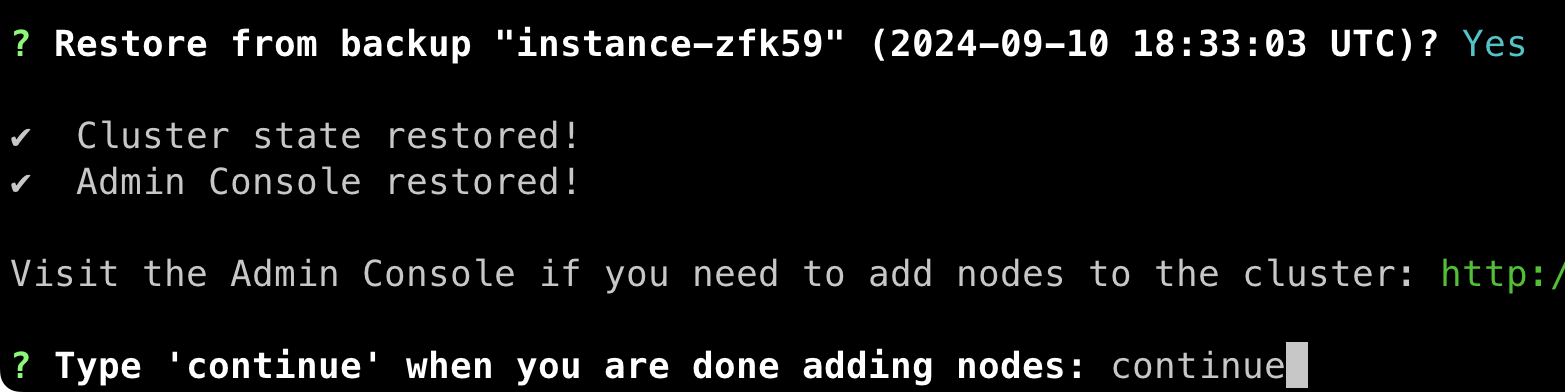
- It will take a few more minutes to finish bringing the application up, and then you will see "Application restored!"

NetBox Enterprise and the Admin Console should now be completely restored and available as normal.
Manual Backup and Restore
Besides disaster recovery, it is also a good idea to keep backups of your data in case you want to view, partially restore, or move your data to another system.
NetBox Enterprise Namespace
The default namespace is kotsadm.
The instructions below default to kotsadm, but you can change the NETBOX_NAMESPACE export to match your system.
Backing Up Your Data
Backing up NetBox Enterprise's data manually is reasonably simple, and Kubernetes makes it easy to access them from the command-line.
Before You Back Up: Accessing Your Cluster
Before you can back anything up, you must first make sure you can access the cluster on the command line.
See the advanced tools documentation for details on connecting to your NetBox Enterprise cluster.
Media, Scripts, and Reports
Runtime files are stored in a volume accessible from the NetBox containers. To back them up, you can run this:
export NETBOX_NAMESPACE="kotsadm" && \
NETBOX_MAIN_POD="$(kubectl get pod \
-o name \
-n "${NETBOX_NAMESPACE}" \
-l 'app.kubernetes.io/component=netbox' \
| head -n 1 \
)" && \
kubectl exec "${NETBOX_MAIN_POD}" \
-n "${NETBOX_NAMESPACE}" \
-c netbox \
-- /bin/sh -c ' \
cd /opt/netbox/netbox && \
find media scripts reports static -type f > /tmp/files.txt && \
tar -czf - \
--owner=0 \
--group=0 \
-T /tmp/files.txt' > netbox-data.tar.gz
Built-In PostgreSQL
The built-in PostgreSQL is deployed using the CrunchyData Postgres Operator.
Since the PostgreSQL CLI tools are already available inside the cluster, all we need to do to dump the database is to call into the correct container and run a pg_dump there.
To perform a database dump, run these commands:
export NETBOX_NAMESPACE="kotsadm" && \
POSTGRESQL_MAIN_POD="$(kubectl get pod \
-o name \
-n "${NETBOX_NAMESPACE}" \
-l 'postgres-operator.crunchydata.com/role=master' \
| head -n 1 \
)" && \
kubectl exec "${POSTGRESQL_MAIN_POD}" \
-n "${NETBOX_NAMESPACE}" \
-c database \
-- \
pg_dump netbox > netbox.pgsql
This will create a netbox.pgsql file in your local directory.
Save it somewhere safe for future restores.
For more details on backing up NetBox databases, see the official NetBox documentation.
Restoring Your Backups
Restoring is almost as simple as backing up. You just need to put NetBox Enterprise into restore mode first.
Enabling and Disabling Restore Mode
- Put NetBox Enterprise into "Restore Mode" by going to the Config tab and checking the Enable Restore Mode checkbox.
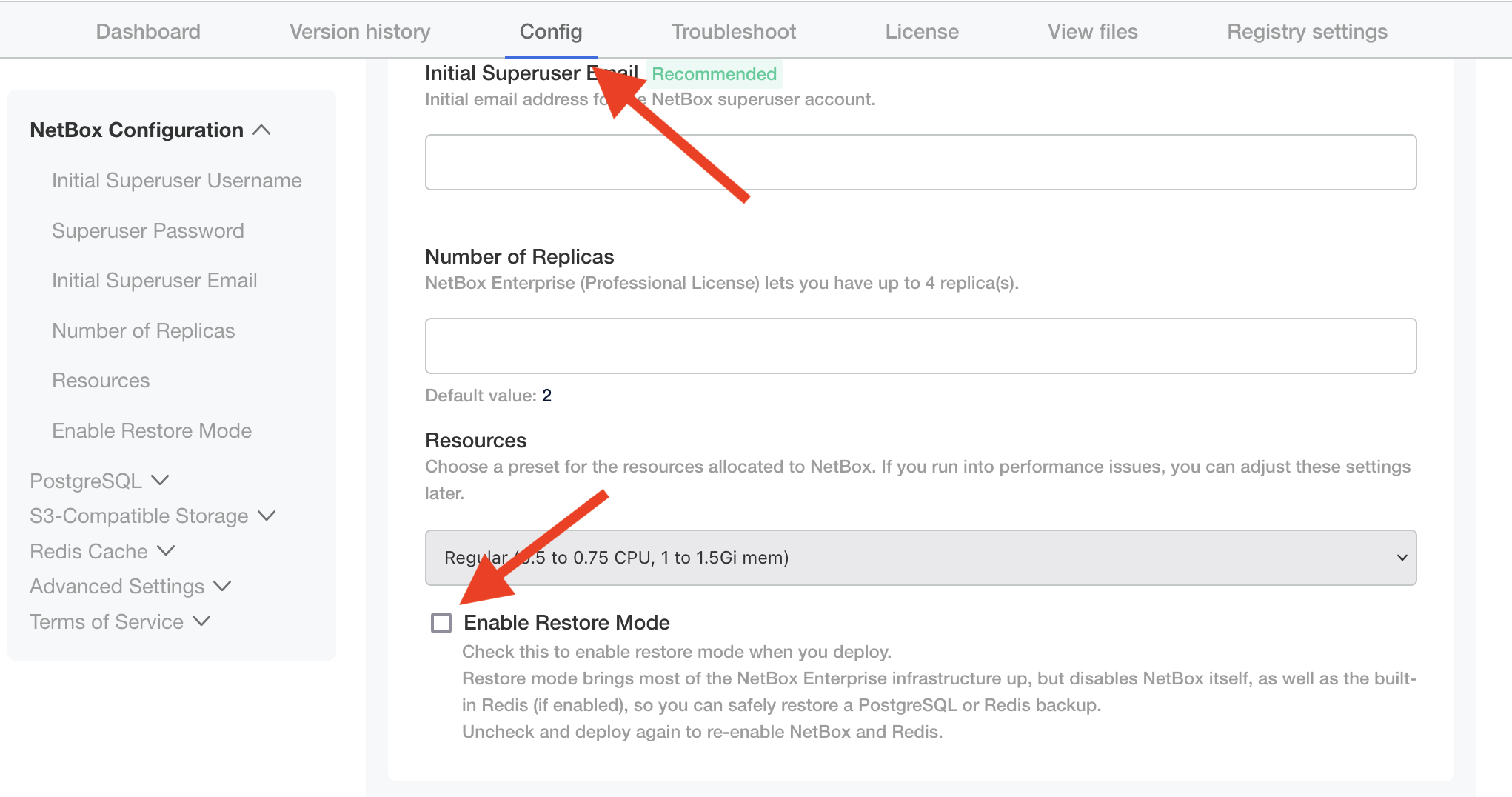
- Click the "Save config" button at the bottom of the form, and then when the admin console prompts you, click "go to updated version".
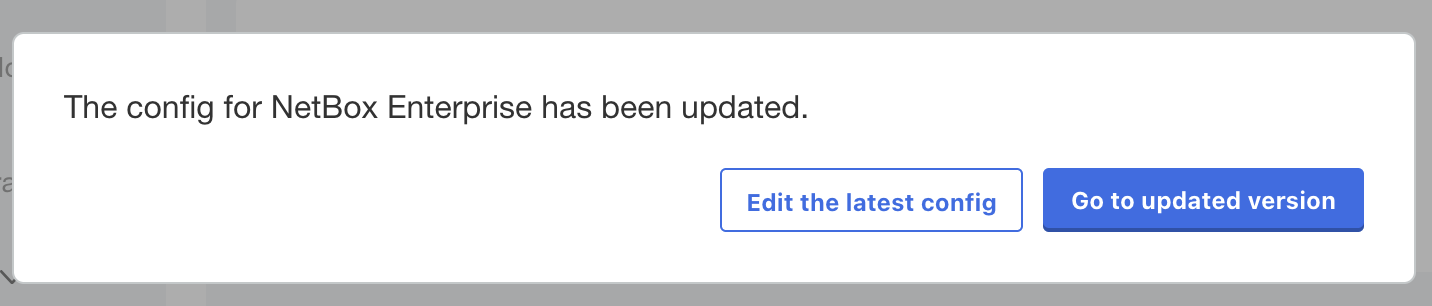
- Confirm that the New version available at the top denotes it's a config change, and if so click the "Deploy" button.
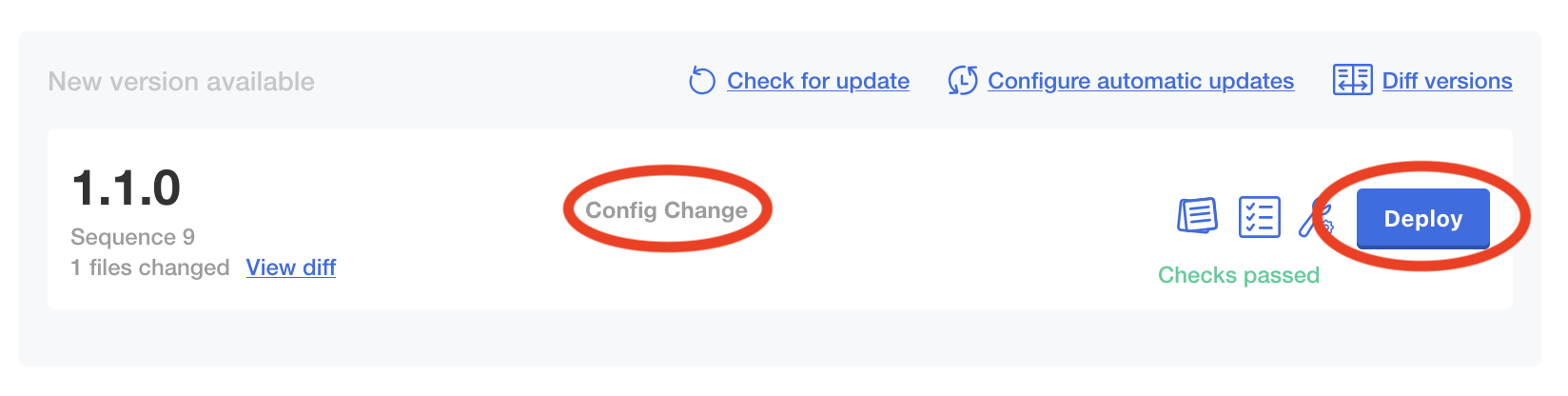
This will shut down NetBox but leave the other NetBox Enterprise infrastructure up, so you can safely restore.
When you are done restoring your data, just follow the same steps, unchecking Enable Restore Mode and deploying the updated configuration.
Media, Scripts, and Reports
To restore media, scripts, and reports, you just need to unpack them into the correct directory inside a NetBox container.
Note
The backup instructions above back up all three of the media/, scripts/, and reports/ subdirectories in one file.
If you are restoring a backup from another NetBox instance, you might need to change the name of the tarball and the path after the -C at the end of this command to unpack your backup into the right location.
export NETBOX_NAMESPACE="kotsadm" && \
export NETBOX_RESTORE_POD="$(kubectl get pod \
-o name \
-n "${NETBOX_NAMESPACE}" \
-l 'app.kubernetes.io/component=restore-mode' \
| head -n 1 \
)" && \
cat netbox-data.tar.gz | kubectl exec ${NETBOX_RESTORE_POD} \
-n "${NETBOX_NAMESPACE}" \
-i \
-- tar -xvzf - \
--no-same-owner \
--no-same-permission \
-C /opt/netbox/netbox
Built-In PostgreSQL
To restore from a dump file, pipe the netbox.pgsql created during backup into psql in the PostgreSQL pod:
export NETBOX_NAMESPACE="kotsadm"
POSTGRESQL_MAIN_POD="$(kubectl get pod \
-o name \
-n "${NETBOX_NAMESPACE}" \
-l 'postgres-operator.crunchydata.com/role=master' \
| head -n 1 \
)" && \
kubectl exec "${POSTGRESQL_MAIN_POD}" \
-n "${NETBOX_NAMESPACE}" \
-c database \
-- dropdb --if-exists --force netbox && \
kubectl exec "${POSTGRESQL_MAIN_POD}" \
-n "${NETBOX_NAMESPACE}" \
-c database \
-- createdb -E UTF8 netbox && \
cat netbox.pgsql | kubectl exec "${POSTGRESQL_MAIN_POD}" \
-n "${NETBOX_NAMESPACE}" \
-i \
-c database \
-- psql -d netbox -f-
Following this run the below to ensure all database permissions are correct:
export NETBOX_NAMESPACE="kotsadm"
POSTGRESQL_MAIN_POD="$(kubectl get pod \
-o name \
-n "${NETBOX_NAMESPACE}" \
-l 'postgres-operator.crunchydata.com/role=master' \
| head -n 1 \
)" && \
kubectl exec "${POSTGRESQL_MAIN_POD}" \
-n "${NETBOX_NAMESPACE}" \
-i \
-c database \
-- psql -c "ALTER DATABASE netbox OWNER TO netbox;" && \
kubectl exec "${POSTGRESQL_MAIN_POD}" \
-n "${NETBOX_NAMESPACE}" \
-i \
-c database \
-- psql -d netbox -c "GRANT CREATE ON SCHEMA public TO netbox;"